Why this article?
One of my hobbies is to work in the Gmail Support Community and I often find that users have difficulty finding that original email message that carries an attachment. This article describes the effect of Conversation View (a brilliant feature of Gmail that others have attempted to duplicate) has on the visibility of attachments. I will only be covering the use of the Gmail website at https://mail.google.com/mail on a normal sized monitor.
Our first step here is to define two phrases. The word "attachment" is often used for any file that is carried in an email message, but that usage is misleading. In this article that word is limited to the kind of file that is separate from the email message and is just carried by it.
Gmail will display attachments at the end of the message as a thumbnail image. Various icons will appear over the thumbnail when you hover your mouse cursor over it. These can vary according to the file type.
The other type of file is better referred to as an "embedded image". This type of file is displayed in full within the email body. The image display size is set by the sender when composing the message and it is usually smaller than the original although the full file is included in the message and can usually be downloaded.
I will use the phrase "included file" to cover both types.
Identifying a conversation with an included file
Gmail identifies a conversation or message that includes file(s) by adding a paper clip icon to the snippet when you see a list of conversations. Here is a list of 5 conversations in my Inbox, three of which have included files.
When you open a conversation, you will see in full only the unread messages (or the last message if all have been read). The earlier messages are "thin lined" to save display space and focus your attention on the latest news.
You'll notice that the paper clip icon is not visible. That is because of the thin lining and means that the message(s) with the included file are one of those in the thin lined section.
Click on the expand icon ( ) to expand the conversation. There are 15 messages in this conversation and some of them are quite long. Scroll down to the third message and there is a paper clip icon indicating that this is a message with an included file. You can see here that it is an attachment.
) to expand the conversation. There are 15 messages in this conversation and some of them are quite long. Scroll down to the third message and there is a paper clip icon indicating that this is a message with an included file. You can see here that it is an attachment. Here is another conversation that showed a paper clip in the Inbox list (check image above), but when the conversation is open and expanded, there is no paper clip icon on either of the two messages. You can see that this one is an embedded image, not an attachment.
Just for fun, look carefully at the green labels and note that this is how I found the package at my front door! The contents were fine, it's only cat food.
Downloading
When you hover your mouse cursor over the attachment, some options will appear: Download, Add to Google Drive or Save to Google Photos (hover over each icon for a popup tool tip).
Similarly with the embedded image - you get the same three options.
Other options are available if you right click on these. Those options depend on which browser you are using. The images posted here are created from the Gmail website using Chrome version 128.0.6613.85.








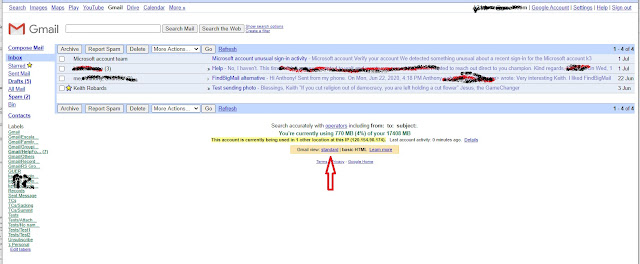



 and choose Options.
and choose Options.